Getting Forward Backward Mouse Buttons Working In
I noticed everytime kill or buttons or -c is launched, there is a competing instance already running, try single line kill and button: sudo imwheel -kill -buttons '4 5'. Sudo imwheel -k -b '4 5'. Gaming Mouse back/forward buttons not working after upgrading my PC to Windows 8.1 I have a Tt esports Theron gaming mouse that still works after the OS upgrade, but the back/forward buttons have become completely unresponsive! When you select a key within synapse and try to remap it, you'll be presented with a few choices. Under assignment, choose mouse functions and select 'mouse 4' or 'mouse 5'. These keys should have been set by default. I'm on W10 with a RBS and deathadder 3.5g. My mouse 4 and 5 buttons work as back/forward within internet browsers.
This is a follow-on post from my earlier blog post ‘Getting Back / Forward mouse buttons working in Mac OS X‘.
The big problem now is getting forward / backward working in Parallels (and VMware Fusion if it doesn’t work on that either). The reason for the problem is that Parallels emulates the mouse so you can easily move the mouse into and out of the VM window. Additionally the emulator lets you use gestures from the touch pad in Windows (very cool). The problem is, the emulator doesn’t support more than 3 buttons.
The Easy Fix
The easiest fix is to turn off SmartMouse:
This will give Windows direct access to the mouse, and you’ll be able to use the MS driver directly. Unfortunately if you do this, you’ll have to give / take the mouse from the VM manually using CMD+OPT.

The Real Fix
The real fix is to use my favourite HID tool – ControllerMate. I won’t go over how to configure rules that only apply to VMs, etc. that’s all covered in my previous blog post. Instead, let’s jump right to the rule itself:
Drag on mouse buttons #4 and #5 as inputs, and then link them up to keystrokes building blocks. For the back building block you need to use ALT + Left Arrow, and for the forward block you need ALT + Right arrow, like so:
Once set up, back & forward will be fully functional in Windows programs that support the keyboard shortcut.
Make sure these rules are only executed for the VM – these shortcuts won’t work for Mac!
Microsoft Mouse and Keyboard Center software provides default commands for all of the mouse buttons. You can reassign some buttons to different commands or keyboard shortcuts to better fit your work style. You can also disable buttons you might press accidentally, such as the wheel button. If you don't have the software or want to learn more, go to Mouse & Keyboard Center Download.
To reassign a button across all applications
Using the mouse that you want to configure, start Microsoft Mouse and Keyboard Center.
Select basic settings.
Select the button that you want to reassign.
In the list of the button that you want to reassign, select a command.
To disable a button, select Disable this button.
Notes:
You must assign the Click command to either the left or right button. You can assign this command to additional buttons if you want.
Reassigned button commands may not work as expected for some programs or games. Some programs or games may not support customized button assignments.
Some mouse models include specialized buttons that cannot be reassigned.
How do I reassign my mouse buttons for a specific application?
You can assign mouse buttons to perform different commands in different programs. For example, you can assign the same mouse button to activate Digital Ink when in PowerPoint, a macro when in a game, and the Magnifier when in any other application.
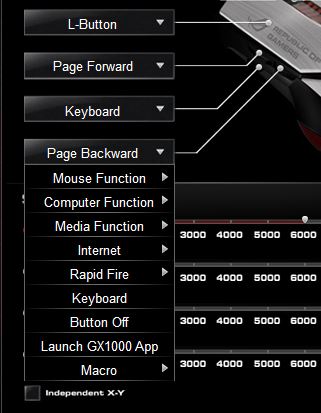
To reassign a button for a specific program

Using the mouse that you want to configure, start Microsoft Mouse and Keyboard Center.
Select the app-specific settings.
Click Add New button, select the program that you want.
If the program that you want is not on the list, click Manually Add a Program at the bottom, select the program.In the button command list, select a command.
To use a button that has been reassigned for a specific program
Start the program and click the reassigned button.

Getting Forward Backward Mouse Buttons Working In Windows
Note: If you open a program by using the Run as administrator command, you will not have access to application-specific mouse button settings. Instead, the mouse will use the global mouse button assignments. To enable application-specific mouse button settings, open the application without administrator credentials, or log on to Windows as an administrator.