Coolterm
An easy-to-use terminal software that allows you to send messages to any hardware connected to the serial ports of your computer
What's new in CoolTerm 1.8.0 Build 861:
CoolTerm is a simple serial port terminal application (no terminal emulation) that is geared towards hobbyists and professionals with a need to exchange data with hardware connected to serial ports such as servo controllers, robotic kits, GPS receivers, microcontrollers. CoolTerm is a pretty handy serial port terminal application that allows professionals and hobbyists alike to transfer data between various hardware using the serial ports. The application easy to install but it requires a certain degree of setting-up and knowledge. You can configure anything serial-port related such as the baud rate, port.
- NEW/CHANGED FEATURES:
- Replaced 'Relative Time' timestamp format with 'Time + Millis'. It is now possible to record current time stamps with millisecond resolution, and the relative timestamp format is no longer necessary.
- Renamed the 'Absolute Date and Time' and 'Absolute' timestamp formats to 'Date and Time' and 'Time', respectively.
- Added code to improve accuracy for millisecond resolution timestamps.
CoolTerm is a compact application that allows you to communicate with various devices by sending messages from a terminal. The program can use the computer serial ports in order to send and receive data.
Quick installation, but requires some configuration
This application is designed to help both specialists and enthusiasts who use their computer to control various devices such as GPS receivers and servo controllers. If your device uses a serial port, CoolTerm should be able to send and receive data messages.
As you probably hinted, before you can use the app you need to configure the connection by specifying the port number, baud rate, parity and other flow control parameters. The terminal supports both raw and line mode which enables you to adjust it to various device types.
The messages are neatly displayed in the clean GUI
The interface is easy to use and displays the messages received from the device as ASCII characters. You can change it to hexadecimal view if you feel more comfortable with this reading mode.
You can send a string or a text file to the connected hardware in order to view the response. If you need to run multiple tests, the app allows you to record the responses to a text document in order to review them later.
While the program is clearly designed for users who know how to send messages through the COM ports, it includes a documentation that aims to familiarize the casual users. Additionally, placing the cursor over a parameter displays a tooltip with a detailed description.
A handy app designed to facilitate communication via COM ports
If you need to communicate with other devices by using a COM port, the CoolTerm app can come in handy. Since it does not require an installation and can save the settings to any location, you can also use it from an USB stick.
Filed under
CoolTerm was reviewed by Sorin CirnealaCoolTerm 1.8.0 Build 861
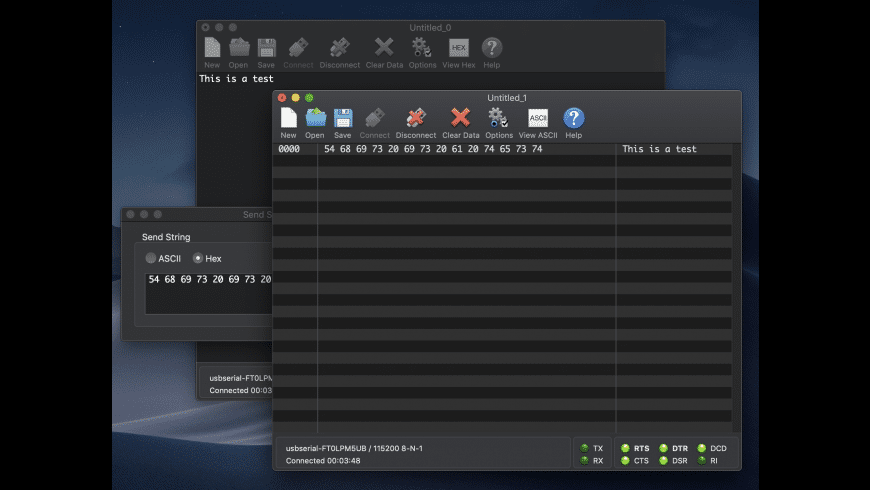 add to watchlist
add to watchlist send us an update
send us an update- runs on:
- Windows 10 32/64 bit
Windows 8
Windows 7
Windows XP - file size:
- 16.4 MB
- filename:
- CoolTermWin.zip
- main category:
- System
- developer:
- visit homepage
top alternatives FREE
top alternatives PAID
Hey everyone,
I said in my last post yesterday that I was going to show you something more useful than an Arduino wirelessly counting (It was AWESOME I know).

So I came up with this little beauty of a project (Ok really small and easy half a project). CoolTerm the serial communication software that we used to listen/program the xBee has AppleScripting capabilities built in. Now my experience with AppleScript or lack there of does not matter as the guys that made CoolTerm documented it well, and gave us two examples. Now the project is a very simple Temp sensor based on the LM35 from Nation Semiconductor (Datasheet). It works when I send a single character through my xBee on my computer, the Arduino replies with the current temperature through the xBee and the AppleScript says it out loud and displays a dialog with the string as well.
Pretty easy and would be a great base for a datalogging application or something of the sort, such as the AppleScript could be modified to open a file and log the latest temp every 15 minutes or so on.
So I am going to explain my process in designing this little project as I find it is the easiest way to attack a small project.
Coolterm Mac
I knew that I want to use the AppleScripting abilities of CoolTerm cause it is pretty cool and opens a lot of possibilities for other projects. After reading the API documentation and going through the example code that they provided I found it was pretty easy. I wrote down in english what I needed to do.
- Tell – Tell AppleScript what program I am talking to
- Load – Load a settings file that I saved
- Connect – Connect using the settings in the file I loaded
- Write – Write a single character to make the Arduino sample the temp and send it back to me
- Poll – Load the information out of the buffer in to CoolTerm ready for use
- ReadAll – Read all the characters out of the buffer into a string
- Say – Get my mac to read out the string to me
- Display alert – Display the string in an alert box for when I can not hear it cause my music is PUMPING (It does that from time to time)
- Disconnect – Close the connection to the xBee
- Quit – Quit CoolTerm to make the window disappear
- End Tell – Tell AppleScript I am done
Coolterm Ubuntu
Now I added in some more code to display alerts when I made things happen so I could see if it was working. My AppleScript ended up looking like this (Comments added for your information)
#Open CoolTerm if not open
tell application “CoolTerm”
#Load settings from where I saved then before hand see pictures below
#Was open CoolTerm set the serial port I wanted to use in the options and saved
#The file to a folder in my documents, you will need to do this and point to the
#Correct place
if LoadSetting (“Macintosh HD:Users:ashleyhughes:Documents:CoolTerm:xBeeConnection.stc”) then
#Display an alert if the settings loaded correctly
display alert “Settings loaded.”
else
#Display an alert if the settings did not load
display alert “Failed at loading settings.”
end if
#Try and connect to the xBee using the settings loaded
if Connect “xBeeConnection.stc” then
#Display an alert if the connection opened
display alert “Connected to xBee”
else
#Display an alert if the connection failed
display alert “Failed at connecting to xBee”
end if
#Write a single character to the Arduino with the temp sensor I sent a ‘U’
Write {“xBeeConnection.stc”, “U”}
#Wait 1 second to allow for the full string to be sent for the Arduino
delay 1
#Get all the character out of the buffer ready for reading
Poll (“xBeeConnection.stc”)
#Read all the characters in the buffer into dataIn
set dataIn to ReadAll {“xBeeConnection.stc”}
#Say dataIn using the computers built in Text to Speach
say dataIn
#Display an alert containing what the Arduino sent to us
display alert dataIn
#Disconnect from the xBee, always disconnect or you might have problems reconnecting later!
Disconnect “xBeeConnection.stc”
#Quit CoolTerm, I left this out to begin with and it cause the CoolTerm window to stay open EWW
quit
#Finish up
end tell
Settings to save, make sure you point to this file in the AppleScript
Now for the Arduino, all you need to do is upload this code to your Arduino. Install a LM35 with +5V and GND as per the datasheet, pins change with packages. Then connect the Vout pint to analog pin 0 on your Arduino. Install your xBee shield on the top and power it all, mine is running off a USB port charger on a wall socket.
Coolterm Windows 10
- Serial begin – Start serial communications @ 9600 baud
- Wait – Wait for a character to be received
- Sample temp – Sample temp and calculate to degrees
- Print – Print the temp out
- Clear buffer – I was going to use the Serial.flush() command but it doesn’t work the way I wanted so I read instead which clears out the buffer
Coolterm Arduino
Then run the AppleScrip and boom (Hopefully nothing actually goes boom), your computer should tell you the temperature. Now there will be a few alert boxes, I commented out most of them except for the error ones as I don’t need to know that the settings are loaded and it connected. I had them there to start with when I was first testing out my code.
Coolterm Linux
If you get an alert saying that the settings wont load, make sure that your pointing to where you saved the settings file on your computer and use ‘:’ not ‘/’ for the address. If the connection won’t open check that the xBee plugged in with the power light on? Did you set the correct port when you saved the settings?
Shield stack