Best Color Calibration Tool
Using professional color calibration software, you can correctly calibrate the colors on your monitor, which will later help you perform accurate color correction of photos/videos and also have a huge impact on the aesthetic beauty of your design templates or graphic elements. Calibrate colors automatically or manually in a few steps.
Top 5 Color Calibration Software
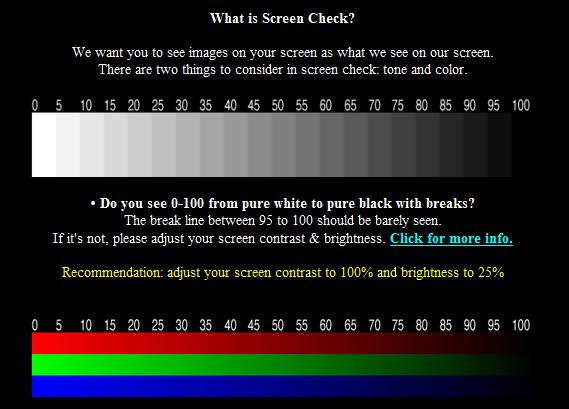
- Calibrize - 2-step color calibration
- Windows Native - To save different profiles
- QuickGamma - Preview lines
- Lagom LCD monitor - Online test with instructions
- CalMAN ColorMatch - Calibrating 4K projectors and displays
While working on laptops and PCs running Windows, users often encounter problems with the incorrect color calibration of the display. You can make colors more saturated, brighter, add contrast or eliminate dull shades on your CRT and LCD monitors. Replace expensive, physical monitor calibrators with these color calibration software.
- Jul 13, 2019 The best and the most basic way to color calibrate your screen is via the inbuilt Windows color calibrator. Just go to the Start menu and type “ Calibrate Display Color “. This is the good old Windows 7 color calibration tool and one of the few tools which are left untouched in Windows 10, for good reasons.
- Mar 22, 2021 Datacolor is a well-known brand in the field of monitor calibration, and it's followed up its Spyder5 monitor calibrators (which are included in this guide as well) with the new SpyderX device, which improves nearly every aspect of the Spyder5 range.
1. Calibrize - Our Choice
Dec 09, 2019 Calibration allows users to make the best use of their display’s capabilities. Making use of the features of a display provides the best image quality in terms of color and brightness. So I’m in the market for a monitor calibration tool. The firmware update for my PG35VQ reset all of the SDR color settings to some whacked out values. HDR still looks acceptable but I need to retune the colors. I’ve looked around and the X-Rite i1Display Pro seems to have a good price and quality. Can anyone suggest any others?
- 2-step screen calibration
- Re-calibration reminders
- Helpful reference documentation
- Not found
Verdict: Calibrize is a free monitor calibration tool that allows coping with the task in two steps. You can maximize the contrast level and adjust clarity, as well as customize the gamma, by dragging three sliders that affect the red, blue and green channels.
It offers regular color re-calibration reminders, displays simple instructions, and provides additional online help documentation. No special skills required. Calibrize uses a minimum of system resources and doesn’t require a system reboot to apply new changes.
2. Windows Native
- No download required
- Saves settings as profiles
- In-depth instructions
- Can’t show the Before & After screen
Verdict: You don't need to use expensive monitors for photo editing, as the built-in display color calibration tool on Windows 10 offers the most detailed setup instructions. Enter 'Color Calibration' in the search bar and select the gamma, brightness, contrast and color balance settings for your display.
A sample image that you can create will accompany many customizations. After the calibration wizard finishes the work, be sure to select the current version of the calibration or return to the previous one if you are not satisfied with the results. The new calibration will be saved as an .ics file or color calibration file and displayed as a new ICC profile.
3. QuickGamma

- Interactive calibration charts
- RBG gamut
- Preview
- Outdated design
Verdict: QuickGamma is a utility designed to quickly calibrate your monitor without having to buy any hardware tools. The program provides interactive calibration charts for black/gray settings as well as RGB gamma.
The preview section displays the outer and inner stripes with the same gray levels, as well as two black levels, so you can better understand how the changes affect the display. Red, green, and blue channels can be changed together, or you can press the dedicated Gamma button to control them individually, while tracking the changes using the other displayed preview section.
4. Lagom LCD monitor
- You can download test images
- Doesn’t require downloading
- Detailed descriptions of the sequence of actions
- Setting according to one pattern
Verdict: The Lagom LCD monitor is an online site that includes a series of test images from which you can calibrate your monitor by adjusting the brightness, contrast, sync/phase, sharpness and gamma of the display.
In total, this screen calibration software offers 15 images that are accompanied by a small description, according to which you need to adjust one or another parameter of your monitor. You’d better look at these images in a dim or dark room and in full-screen mode. You can take a look at the images provided on the web page and also save them on a USB drive to try them on your computer.
5. CalMAN ColorMatch
- Possible calibration of projectors
- Setting up 4K displays
- Calibrates saturation for each color

- Complex software to master
Verdict: Calman is the most widely-used color calibration software to test display performance. Depending on the version you choose, you will be able to profile your display or use software to calibrate projectors and professional monitors for video editing up to 4K UHD.
Another notable feature is 3D LUT support; also known as Color Cube. This is an AutoCal procedure when Calman calibrates multiple saturation levels for each primary and secondary color. While no displays support this, there are some external video processors that do.

Monitor Calibration is a process that measures and adjusts the colors of your computer screen to match a common standard. This wonderful utility uses a device called a spectrophotometer or colorimeter. However, these devices are software based and hence work through computer software to maintain colors.
Who Should Use Calibrated Displays?
- A Photo Camera Owner
- Users working with videos and photos.
- Designers and artists who work with drawings.
- Professional photographers and videographers.
- Software developers and web designers.
- Just web surfers who love the image quality.
Why Do I Need A Monitor Calibration Software?
All the screens we use (computer or phone) act differently and further displays the same image in different color tones. This is not because the image is bad, it’s because the screen’s contrast and sharpness acts differently on each device. This is where the need of Monitor Calibration Software arises.
This software adds consistency to this situation. It applies a common standard to the situation so that every monitor displaying the image using this standard will present the image in the same way. Monitor Calibration is indeed a useful technique especially for the ones who are into selling and printing images.
Read Here: How To Change Screen Resolution On Windows 10
Can I Calibrate My Monitor Manually?
The manual process to calibrate a monitor is lengthy and tedious. It can take up a huge time and a bit complex for every user to understand. Still we have explained the process here to calibrate your monitor manually using the instructions below.
Step 1: Head to Windows Settings by pressing Win+I key together and choose Display Settings.
Step 2: Then go to Advanced Display Settings.
Step 3: In this section, Select Display to choose your monitor and go to Display information and click on Display Adapter properties for Display device name.
Now, head to the Color management tab > click on Color Management button > Advanced section and click on Calibrate Display.
Step 4: This will open a new window i.e. Display Color Calibration. Click on Next to start.
Step 5: Click on next again, and adjust your Display’s Gamma.
Step 6: Adjust brightness and contrast settings.
Step 7: Adjust the Color Balance.
Step 8: Once you are done with this process, click on the Finish button.
Also Read: Monitor Not Displaying Full-Screen On Windows 10?Here’s The Fixes!!
To skip the hassle of manual adjustments, check out this list of best monitor calibration tools.
Top 10 Monitor Calibration Tools For Your Ease
1. Calibrize
The best monitor Calibration Software for your Windows PC is Calibrize and it tops our list for its flexibility that includes all the monitor types i.e. CRT, LCD, beamers etc. This utility is easy-to-use and makes it easy for you to use the display colors available. Additionally, this tool works well with Windows that too free of cost. The only immediate requirement is to have an efficient internet connection. It further reads the EDID data i.e. the monitor’s color data by using an ICC profile.
2. Quick Gamma
The list of best Monitor Calibration Software is long and we have listed here several tools for your ease. This is a faithful color calibration tool that has a standard screen display. It further uses the luminance technology from the input and Gamma signal is well versed with it. Navigating through this tool is quite easy that even a beginner can use it immediately. Every time the system is rebooted, your monitor will be adjusted as per the monitor’s Gamma value you’re using.
3. Lagom LCD Monitor
Lagom LCD Monitor is the next in line among the popular Monitor Calibration Software that can be used both online and offline. While you use Lagom, you get a chance to adjust monitor colors by comparing the test images. Not only this, you can adjust the sharpness, brightness and contrast
etc. with these images. Make all the relevant adjustments and you’ll be able to see the ideal calibrated settings using this wonderful tool. You can also make necessary changes to give it an ideal appearance.
Read Here: Best Photo Editor Apps For Windows
4. DisplayCal
Next one on our list of best monitor calibration is DisplayCal that is also an open-source color management tool. Additionally, this amazing tool is a cross-platform tool providing users a system with a wide range of controls for your monitor’s color adjustment. While having this tool, you can alter the screen brightness, or grayscale of your screen using other several color management features that this utility has to offer. DisplayCal lets you calibrate your monitor with its hardware sensors assistance.
5. CalMAN ColorMatch
Next on our list is CalMAN ColorMatch. It is a free to use and a cross-platform utility that allows you to tweak your screen color settings. This color calibration software lets you meet advanced technical specifications that utilizes your color calibration protocols and international standards. You can further add 100+ basic colors and set them with just a single click. The CalMAN ColorMatch lets you verify the display performance. Not only this, it is also utilized by Hollywood’s most-respected color professionals to make sure that the content is viewed exactly as it is proposed to.
6. Natural Color Pro

Natural Color Pro is a freeware monitor calibration tool that also standout amongst the best computer utilities. This particular utility is made available by Samsung for Windows. It is designed for CRT as well as LED screens, CDT and LCD monitors. Therefore, you can use this tool to mold the screen display color and is much compatible with Windows 10 along with the older versions. This completely free tool lets you alter Gamma, tweak its brightness and contrast, check the RGB levels for the Gamma and much more.
7. W4ZT
Another wonderful monitor calibration alternative in our best picks is W4ZT. This software is compatible with a number of gadgets and help user to calibrate the color as per the requirement. The interface directly states your screen resolution by setting Gamma i.e. brightness and contrast. This program allows you to adjust the contrast according to the screen brightness, its home page asks you to widen your screen to see both the arrows on the screen. Furthermore, you can play smartly with its settings pertaining to color, greyscale and gamma adjustments.
8. Photo Friday
Photo Friday is yet another amazing monitor calibration software. It is an easy to use tool with quick navigation and interface. It is a one-page software that lets you play with the brightness, contrast, and grayscale of your monitor. After you process monitor calibration, the tool ensures that the blacks should appear black without any trace of grey. Therefore, the main motive is to tweak the monitor or screen settings in such a way that can be distinctively differentiated between.
Best Color Calibration Tool
9. Online Monitor Test
The Online Monitor Test is the next one on our list of best monitor calibration software. This tool has a simple to use interface and offers extensive range of efficient tests to manage your screen hues. The monitor test can be run in 4 modes: The monitor test can be run directly in 4 different modes: A simplified HTML version for Smart-TV, smartphones, and tablets, Flash in an ordinary HTML window (maximize with F11), Flash in full screen HTML (opens in 1920×1080 but can be resized to fit any resolution), Executable full screen program for any resolution (no installation required). You can start by altering the contrast and brightness, then the Color Range test helps you identify what your screen can deliver.
10. Atrise Lutcurve
Best Color Calibration Tool For Imac
Last but not the least. Atrise Lutcurve is the last pick on our list of best monitor calibration software for Windows. This is a program designed for Windows having access to various tools and features that allows you to tweak the brightness, screen shading, display, saturation etc. Additionally, this tool has to offer the user several color controlling features and color calibration tools. Atrise Lutcurve has an easy to use interface and a calibration tool with a process that fascinates offerings such as- color rectification and more.
Is It Beneficial To Have A Dedicated Monitor Calibration Tool?
Well, the need of having a monitor calibration tool is of paramount importance. But these tools are often overlooked and many of us do not even bother with them. People think these tools are complex and time-consuming that might further hinder your regular workflow. Is it true? Well, no! Having a dedicated tool for monitor calibration makes it easier and convenient for you to calibrate your monitor for better visibility and display. If you are using an old monitor, we strongly recommend you to use a monitor calibration software as the colors of an old monitor changes over time.
So, these were some of the best monitor calibration software for your Windows PC that you can use.
Recommended Readings: